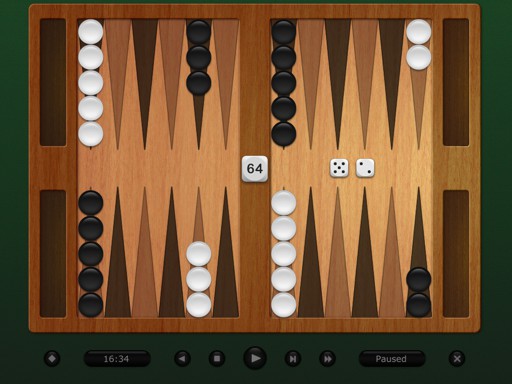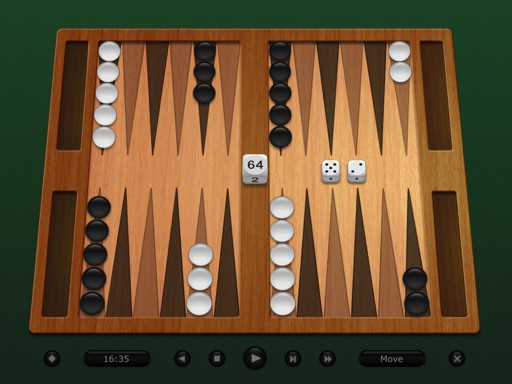|
Backgammon Classic Pro
Windows |
About this game
Here is a new and powerful computer opponent, for medium and
advanced backgammon players. A few game enhancements and key
features present in the newest game release are:
 background music and minimize buttons were added
background music and minimize buttons were added
 game code optimization, some fixed bugs, undo options, match
length display
game code optimization, some fixed bugs, undo options, match
length display
 speed optimization; this release is touch screen ready, so
you can play it on the new Windows 10 and Tablet PCs
speed optimization; this release is touch screen ready, so
you can play it on the new Windows 10 and Tablet PCs
 new design, easy to use interface, new 2D and 3D boards, up
to twenty players, Top 20 best players, game position editor
new design, easy to use interface, new 2D and 3D boards, up
to twenty players, Top 20 best players, game position editor
 you can load and save game position files, which are compatible
with all the other versions of Backgammon Classic
you can load and save game position files, which are compatible
with all the other versions of Backgammon Classic
 you can export an entire match in a text format, which can
be imported and analyzed by GNU Backgammon or eXtreme Gammon
you can export an entire match in a text format, which can
be imported and analyzed by GNU Backgammon or eXtreme Gammon
 auto-resign function and auto play forced moves, also time
information was added for games and matches
auto-resign function and auto play forced moves, also time
information was added for games and matches
 a new, external dice generator and small avatars for star
ratings and player turns were added.
a new, external dice generator and small avatars for star
ratings and player turns were added.
This version has a new rating system, based on the general ELO
formulas, which considers the computer rating having a constant
value, equal to 1700. Due to these changes, the old player list
and their ratings will be cleared on this version installation.
|
|
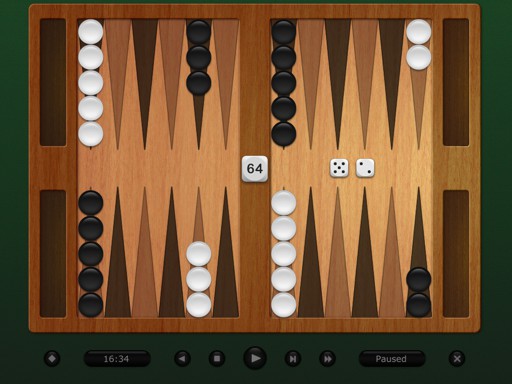
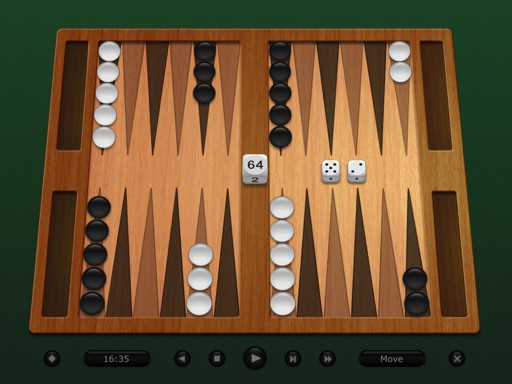
|
How it works
Main menu:
Website
- launch your default Internet browser to this page.
Players
- here you can select, add or edit the player's name.
Top
20
- see the first 20 best players and send your data.
Registration
- a page where you can enter or see the game registration
details.
Editor
- open a backgammon Position Editor; you can edit, load,
save or play any game position.
Play
- open the game window, allowing you to play a backgammon
game.
Statistics
- a window with the game statistics
Settings
- a page with all the game settings
History
- it shows the last 22 match scores
Help
- a page containing a brief game help
Exit
- you can exit the game directly from this menu
Game board:
Music - organize up to 20 music files and play them
Main Menu
- open the main menu from the first page
Time
- show the computer current time
Undo
- you can undo the last move(s)
Stop
- stop the current game or match
Start
- start a new game or match
Move
- let computer suggest you a move
End game
- computer finishes current game
Info
- shows information about all game controls
Exit
- save the current play and exits the game
|
|
Editor and Players pages:
Position
Editor
allows you to load, edit, save and play any board configuration. You can simply
drag and drop checkers from the left side, wherever you want on the game table.
When a position is fully completed, you can save or play it within the
backgammon game. This thing cannot be done when you are playing a normal game or
match; finish them and then you may play a position from the editor. Computer is
playing the black checkers, while you have the white ones within this editor
page.
When the game starts for the first time,
Player
is the default username. You can modify it and add in this list up to twenty
names for the game players, each of them having independent
rating/experience/stars values. Identical names cannot be used, and their length
is limited to maximum 20 characters. When a table row is selected, click on the
Player Name's cell to edit it, then press
Enter
to finish editing. The selected row will determine which player will be used in
the next games. Notice that the player cannot be changed during a game or match,
neither its name can be modified. To delete the player's data from the selected
row, press the Reset
data button and then click Yes when asked.
|
|
Top 20 and Settings pages:
If you press the Top 20 button, a
list with the best twenty players will be displayed, in descending order of
their ratings. Notice that this list is hosted on our backgammon website, so you
should be online to download it or to send your rating data.
You can send the best player's data to our Top 20 (only if his rating is higher
than that of the 20th position in the list) using the Post data button. The
country name is sent also (3-letter abbreviated name of the country from the ISO
Standard 3166); this name is taken from your Windows' country / region setting.
A game license allows you to have one single name listed in Top 20, if your best
player's rating is qualifying. Offensive nicknames are not allowed. Any attempt
to add an entry using other means will permanently disable your future postings
and your name will be removed from the list without warning.
The best backgammon players from Top 20 (online) have these ranks:
1500..1599
- Intermediate
1600..1699
- Advanced I
1700..1799
- Advanced II
1800..1899
- Expert I
1900..1999
- Expert II
2000..2099
- Master I
2100..2199
- Master II
2200..2299
- Grand Master I
2300..2399
- Grand Master II
over 2400
- Grand Master Pro
The star system (offline) displays four star badges this way:
4. Rating over 1600, at least a gammon game,
Bronze Star
3. Rating over 1700, two consecutive gammons,
Silver Star
2. Rating over 1900, three consecutive gammons,
Gold Star
1. Rating over 2100, four consecutive gammons,
Platinum Star
The game parameters you can set on Settings page are self explanatory. Some of
them cannot be changed during a game or a match. If you enable Show score bar
option, the game score, the white / black pips counts and your star are
displayed in the side part of board. The Full screen option is saved and applied
whenever the game is launched. The Match length can be selected from these
values: 1,3,5,7,9,11,15 and 25, up with the left mouse button, down with the
other button. If you exit the application during a game play, the current
position is automatically saved and restored on the next start, so the auto-save
option is no longer available. This page also includes the option to play rated
or not rated matches, allowing you to test the game without worrying about your
rating.
Checker speed
- It can be adjusted in four steps, from slow to instant. In case of slow
graphic displays, we recommend the instant option to have faster moves
Checker movement
- It can be curved or linear, describing how checkers are moving over the board,
when their speed setting isn't instant
Checker type
- The game checkers could be Black / White, simple or having several shapes
Checker inversion
- By default, the player uses the white checkers; this option, if enabled,
changes the player color to black
Dice animation
- Enables or not a short dice animation
Dice generator
- Selects the internal dice generator, reads the dice values from the random.org
website (an Internet connection is required) or get them from an external file.
When the web source is selected and the cursor remains displayed as hourglass
for a long time, switch back to internal or external because your connection is
very slow
Bar display
- When the mouse cursor is positioned over a checker which can be moved, the
destination point (s) may be shown with a dot or by lighting up its bar number
First move
- The player having the first move can be decided either by the biggest die or
in alternate mode
Left mouse button
- The move executed when left mouse button is clicked can be determined by the
value of the left or of the biggest die
Select board
- The playing board can be selected from several 2D and 3D models
Rated matches
- Choose whether the game's score is updating your rating or not
Auto pass turn
- When a home board is closed out, the turn can be automatically passed, in
order to speed up the games
Forced moves
- Enable this to automatically play the forced moves; the undo command is still
available
Doubling cube
- When playing matches, you can enable the doubling cube; if enabled, the Jacoby
and Crawford rules can be validated too
Match length
- Set the match length between 1 and 25 points
Sound FX
- Several sound effects can be enabled, for clicks, errors, etc. If so, their
intensity can be adjusted by clicking on the volume bar
Voice alerts / Say white
dice - Several voice alerts
can be activated for button commands. If enabled, their intensity can be
adjusted by clicking on the volume bar
Game auto start
- If enabled, all the games from a match will start automatically
Player dice
- The white dice can be automatically rolled after the black's moves, but this
can not be done when doubling cube is enabled
Log file
- A text file named bcplog.txt can be created in the game's folder; it contains
the matches start and end time, as well as their scores
Full screen
- If disabled, the game window is 1024x768 pixels
Flip sides
- You can change the side of your home, to the left or to the right part of the
board. This would also change the direction of the checkers movements
|
|
Statistics and Registration pages:
Statistics
page shows the total wins of all players and the current game odds.
There is also a
History
page, showing the score evolution for the last 22 matches.
Purchase page
- open your default browser to a webpage containing the direct links
of the secure payment processors. After your order is placed, you
will receive a registration e-mail with the game code in an attached
text file. To complete the process, you could:
1. Save the text file to the game's folder that exists in user's
Documents
or
2. Save the text file to a local disk, then press
Select Text File
or
3. Copy the serial code and press
Paste String
to have it entered in the registration box from the bottom part of
the page.
After any of these registration procedures, you should press
Restart Game.
You have to perform the game registration when you are logged as
administrator. In case you are using a Windows version newer than XP
and if you choose method 1 or 2, you have to Unblock (if this button
exists in context menu, general tab) the text file that you have saved to
your local disk. Also, the game executable should have set the
option 'Run as administrator' when launched. When registered, the
Game Status
turns to registered and your data will be displayed in the
corresponding fields.
More details on
Registration:
There are three
different procedures to get your game copy registered:
Procedure 1
Save the text file attached to your registration e-mail, bcpreg.txt,
directly to the game's folder:
Windows XP case: My Documents\Microsys\Backgammon Classic Pro
Newer editions case: Documents\Microsys\Backgammon
Classic Pro
Then you have to locate this saved file in
File Explorer,
make a right mouse click on it, select
Properties
from the context menu,
General tab
and press the Unblock button if there.
Procedure 2
Save the text file attached to your registration e-mail, bcpreg.txt,
to an existent folder, for example C:\Games. Then launch the game
with the option Run as administrator, go to the Registration page,
press Select
Text File and
locate the file you previously saved. Press Ok, then the button
Restart Game.
Run as administrator option can be selected from the context menu of
the game executable or of its icon (tile).
Procedure 3
Select with your mouse the entire serial number from the
registration e-mail (last line), being careful to not add extra
characters. Make a right mouse click on this selected text and
choose Copy from the context menu. Then launch the game with the
option Run as administrator (as described in Procedure 2), go to the
Registration
page, press
Paste String
to have the serial number in the
Registration Box
and then press the button named
Restart Game.
|
|
Keyboard commands:
Z
or
SPACE-
minimizes either the intro or the game window
X
- exit to Windows from intro or game window
A
- statistics page
T
- settings page
H
- history page
W
- watch a game
BACKSPACE
- undo the last move(s)
M
- suggest a move
Y
- players page
E
- editor page
R
- registration page
ENTER
- start a new game
S
- flip board sides
L
- load a game position
J
- Top 20 page
K
- Help page
V
- save a game position or a jpeg picture
C
- change checker's style
B
- invert checker's color
F
- finish current game
P
- stop current game
G
- save a game or a match
D
- doubles the game's stake
O
- toggle for the full screen mode
N
- display the main menu
1
- show the game's author
2
- show the time information
3
- toggle the match information
Q
- allows you to end the current game and match
I
- shows game information
<
or
>
- changes the game board
Message box
- Enter or Space means OK, while Esc or N means NO.
|
|
Miscellaneous:
 To roll the dice
just click anywhere on the game board.
To roll the dice
just click anywhere on the game board.
 If you want to
select a certain die to be played first in your current turn,
regardless of the general settings, just click or tap the preferred
die. This will be marked by lifting the die a little bit. Doing this
allows you to make any move using only left button clicks or taps
(if using a touch screen).
If you want to
select a certain die to be played first in your current turn,
regardless of the general settings, just click or tap the preferred
die. This will be marked by lifting the die a little bit. Doing this
allows you to make any move using only left button clicks or taps
(if using a touch screen).
 To make a move or
bear off, click on the checker you want or on its triangle. If the
checker is on the bar, click on it to enter in the opponent's home.
Usually, the left mouse button makes the biggest die, while the
right one makes the smallest. If this can not happen due to the
opponent checkers, the game will simply try to make the other die.
This rule applies also when you are on the bar.
To make a move or
bear off, click on the checker you want or on its triangle. If the
checker is on the bar, click on it to enter in the opponent's home.
Usually, the left mouse button makes the biggest die, while the
right one makes the smallest. If this can not happen due to the
opponent checkers, the game will simply try to make the other die.
This rule applies also when you are on the bar.
 To double the game
stake, click on the doubling cube if you own it or if it is in the
board's center.
To double the game
stake, click on the doubling cube if you own it or if it is in the
board's center.
 The last two games
are automatically saved in last.gam and last2.gam files, allowing
you to save or watch them later.
The last two games
are automatically saved in last.gam and last2.gam files, allowing
you to save or watch them later.
 All registered
users will receive for free the future versions of the game, and
they have unlimited support via e-mail.
All registered
users will receive for free the future versions of the game, and
they have unlimited support via e-mail.
 Here is a match
example, text format, for your reference:
BCPro2
Here is a match
example, text format, for your reference:
BCPro2
 Also, here is an old game video to watch on
Youtube
, one you can download, unzip and watch within the application
game001
and another one as
mp4 video file
Also, here is an old game video to watch on
Youtube
, one you can download, unzip and watch within the application
game001
and another one as
mp4 video file
|
| |